This page contains guidance on searching for patent applications and granted patents in the New Zealand Patents Register.
Note that this information is intended to be a guide only. For legal advice, we recommend that you contact a patent attorney.
1. Searchable New Zealand patents
Patents granted or applied for after 1979
To search for patents granted or applied for after 1979, use the online IPONZ patent search engine. You can search using any of the bibliographic page fields (see section 2 below). This will also give you access to patent applications that are open to public inspection (OPI) after September 2014 under the Patents Act 2013.
Summary data and copies of accepted and OPI complete specifications are generally obtainable from the online IPONZ records.
Records prior to 1980
You can also use the patent search facility to search for New Zealand patent records from 1860 to 1979 (excluding the years 1880 to 1890). These records are derived from the abstracts of “complete specifications accepted” that were published in the New Zealand Patent Office Journal and New Zealand Gazette.
Notes:
- You can only use a limited set of the bibliographic page search fields to search for these cases:
- patent number
- patentee/applicant name
- inventor name
- office title
- abstract
- Journal publication date.
- These cases are not searchable by IPC class or any other patent classification.
A copy of an accepted complete specification for a found patent record may be obtained by request from Archives New Zealand if the document is not available from the online case record.
There are no records searchable from 1880 to 1890 because suitable journal records of NZ patents (from which an electronic patent record could have been created) were not published during this time.
2. Using the search screen
Searching by case number(s)
If you know the case number(s) of the case(s) you are looking for, you can enter these in the Case Number(s) field. You can search national trade marks and international registration numbers (IRNs) in a single search. Separate multiple case numbers using commas, for example 123456,123457,123458.
You can also search for a Patent Corporation Treaty (PCT) NZ national phase entry case using the PCT International Application number (for example PCT/US2002/029865) or using the PCT International Publication number (for example WO/2003/028483 or WO/99/01234).
Searching by keywords
Keywords can be used to search the Title, Office Title or Abstract of patent cases. Words and phrases combined with search operators and wildcards can be used to refine your search. There are a range of search operators and wildcards that will help provide a comprehensive search.
The search operators (AND, OR, and NOT), quotation marks, brackets, and wildcards (* and ?) can be used singularly or together to form complex search strings. You can enter up to 150 characters in these search fields.
The search engine treats all punctuation characters as a single space unless the “ “ quotation mark operators are used. It also automatically converts characters with accents (for example, é) to their equivalent character without an accent.
Search operators
|
Search operator |
Function |
Example |
|
|---|---|---|---|
|
AND |
Using AND between search terms will return only cases that contain both terms. The search engine evaluates AND before OR. |
MECHANISM AND PAINT will return MECHANISM FOR APPLYING PAINT but not MECHANISM FOR APPLYING RESIN |
|
|
OR (or spaces) |
Using OR between terms will return cases that contain either term. The search engine treats spaces as OR operators. |
CELL OR MEMBRANE will return WHITE BLOOD CELL and ARTIFICIAL MEMBRANE |
|
|
NOT |
Using NOT will exclude any cases that contain the specified term. The search engine evaluates NOT before AND. Special case: If NOT is used at the beginning of the title, office title or abstract fields then the search will exclude results that include the rest of the search string i.e. NOT complex search string is interpreted as NOT (complex search string). A search of this type will only provide meaningful results when used in combination with other fields on the search form. |
METHOD NOT MECHANISM will return METHOD FOR CURING PORK but not MECHANISM FOR CURING PORK |
|
Wildcards
|
Wildcard |
Function |
Example |
|
|---|---|---|---|
|
? |
Represents a single character only. It may be used in any position in a word. It cannot be used to represent punctuation or spaces. |
RES?N will return RESIN and RESON but not RESN |
|
|
* |
Represents any number of characters (including none). It cannot be used to represent punctuation or spaces. |
*TREATMENT* will return , TREATMENT FOR FISH and BLOOD TREATMENT *TREATMENT*FISH* will return TREATMENT OF FISH and TREATMENT FOR FISH T*MENT* will return TREATMENT OF FISH and TORMENT OF FISH |
|
Context operators
|
Search operator |
Function |
Example |
|
|---|---|---|---|
|
() parentheses |
Parentheses allow you to structure complex searches. The search engine evaluates parentheses before all other operators. |
(MECHANISM AND PAINT) AND (APPLYING OR REMOVING) will return MECHANISM FOR APPLYING PAINT and MECHANISM FOR REMOVING PAINT |
|
|
" " quotation marks |
Quotation marks allow you to specify exact matches. You may use wildcards within “ “ quotation marks. The search engine treats all punctuation characters as a single-space unless you use the “ “ quotation mark operators. Special case: Placing quotation marks around a single word or letter will produce results where the entire case title consists only of an exact match to that single letter or word (including a match on any punctuation included). In this special type of search wildcards may be used to represent spaces in addition to punctuation. |
“WHITE BLOOD” will return WHITE BLOOD CELL but not BLOOD CELL
|
|
Punctuation
With the exception of the special case “SINGLEWORD” search as described above, any punctuation or non-alphanumeric characters are treated in the same way as a space. Multiple consecutive spaces and/or punctuation characters are treated as a single space.
For example, a search for TONGUE-AND-GROOVE will return results that include the phrase TONGUE AND GROOVE, and a search for “R DIASTEREOMER” will return results such as (R) – DIASTEREOMER.
Example keyword searches
|
Example case |
Example searches |
|
|---|---|---|
|
POLYMERISED |
|
|
|
TOOTHPASTE |
|
|
|
BONE PARTICLES |
|
|
|
CARBON COMPOSITE |
|
|
|
ETHYL 2-CHLORO-2-(HYDROXYIMINO) ACETATE |
|
|
|
CHILD'S SAFETY SEAT |
|
|
Searching for a patent using IPC class
If you are searching for patents from a specific technology area, you can limit your search using the International Patent Classification (IPC) system.
About the International Patent Classification system
New Zealand patent applications are classified using the International Patent Classification (IPC) system.
The IPC system is a hierarchical classification system enabling classification and search of patent documents according to technical content of the document.
The classification system proceeds from the general to the particular details. For example:
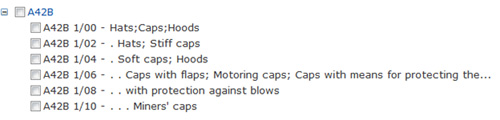
A full list of terms classified according to the WIPO IPC system can be found on the WIPO website.
Searching by IPC class
Enter an IPC classification symbol in either the IPC Symbol(s) or IPC Symbol(s) Text fields in the Patent Technical Search section. These fields search all versions of the IPC including expired versions.
To use the IPC Symbol(s) section of the search form, search for a whole or partial IPC symbol and then select one or more IPC classes from the provided pick list.
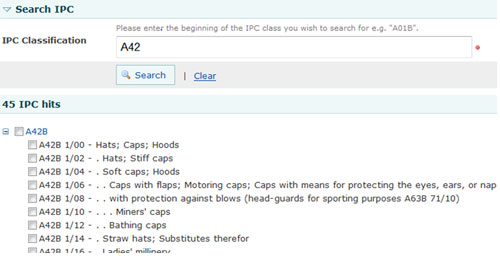
To use the IPC Symbol(s) Text section of the search form, enter a whole or partial IPC symbol directly into the IPC Symbol(s) Text field.
![]()
Within the IPC Symbol(s) Text field you can use the following search operators and wildcards:
|
Search operator or wildcard |
Function |
|---|---|
|
AND |
Using AND between terms will search for results which contain both terms, eg A42B1/00 AND A42B1/08 |
|
OR |
Using OR between terms will return results which contain either term, eg A42B1/00 OR A42B1/08 |
|
NOT |
Using NOT term will exclude results which contain the terms, eg A42B* NOT A42B1/08 |
|
() parentheses |
Use brackets to structure complex searches, eg (A42B1/00 OR A42B1/08) AND A42B1/06 |
|
* |
This wildcard is used to represent several alphanumeric characters or no characters within a term, eg A42B* |
|
? |
This wildcard is used to represent a single alphanumeric character, eg A42?1/00 |
Space characters entered into the IPC Symbol(s) Text field will be ignored.
Searching by person or interest
If you want to search for a person or party having an interest in a case you can use the Applicant/Patentee Name, Case Contact Name, Agent/Local Representative Name or Inventor Name fields in the Client/Interest Search section. You can use search operators and wildcards in these fields as you would for the Title, Office Title or Abstract fields.
If you know a person or agent’s client ID you can use the Applicant/Owner ID, Case Contact ID, Agent/Local Representative ID, or Inventor ID fields.
You can also search by Client Reference.
Searching by other criteria
You can search by important case dates and convention priority details in the Patent Date Search section. For example, you may wish to search by Complete Specification Filing Date (to find patents cases that have priority), or by Submission Date, to find applications received by our office within a given time period.
You can use the Status Search section to search for certain application details such as Case Status, Case Type, or Technology Group. This section also allows you to search for patents cases that are subject to a proceeding, derived from Māori traditional knowledge, or referred to the Māori Patents Advisory Committee.
3. Viewing search results and requesting search reports
When you have defined your search criteria, click Search and your search results will display.
To view the most recent published specification for a search result, click Specification.

To view the full Abstract text for a search result, click the abstract text and the field will expand.
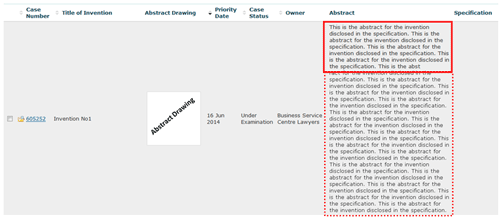
Search results up to a maximum of 2,000 cases will be shown. If your search has more than 2,000 results, only the first 2,000 will be returned.
You can request a report of your search results in PDF or XLSX format by selecting Get Result List and entering your email address. If your report is of a suitable size for mailing, this will send you a copy of that report via email.
4. Customising the search screen
You can customise the appearance search screens and save your preferences if you are logged in. For example, you can customise the search screens to display only some search criteria, and/or to display up to 200 search results per page.
Show or hide sections on search screen
Fields on the search screen are divided into conceptually similar groups with distinct headings, for example date fields are grouped under the Date Search heading. You can show or hide these sections by clicking on the headings.
Show or hide columns in search results
You can show or hide columns in your search results by clicking the Show/Hide columns dropdown menu.
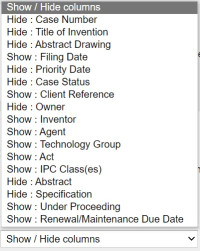
Saving your display preferences
You can save your display preferences if you are logged in. To save your display preferences click Save Display Settings.
You can save different display preferences for searching different IP case types, for example you might have the date search section hidden on the Trade marks search screen and visible on the Patents search screen.
