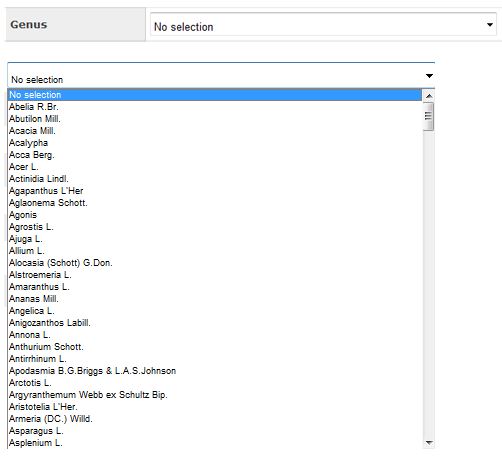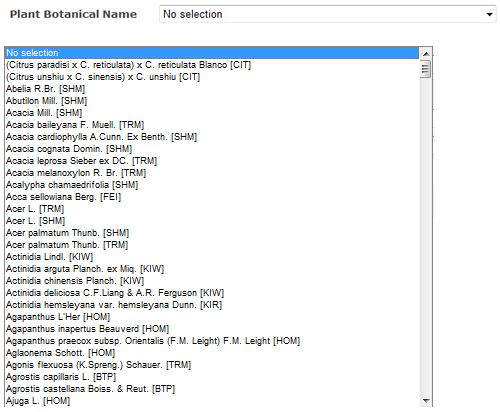Search for protected varieties
If you intend to grow or reproduce a plant variety for commercial activity, you should first check if it is a protected variety. This is because the owner of a protected variety holds certain exclusive rights to it. You may need to secure that owner’s permission before taking your intended actions.
The owners or agents of a granted Plant Variety Right (PVR) can take legal action against anyone who sells or commercially propagates plants of their variety without permission.
For more information on the rights that apply to protected plant varieties, go to:
Plant Variety Rights Infringements
You can search for PVRs by using our Plant Variety Rights Case Search.
- This will let you perform general searches for PVR varieties on the New Zealand register. Your search can include applications and grants, as well as lapsed or expired cases.
- If you want to contact us concerning a PVR application or grant, this will let you search for the relevant PVR varieties.
Search results
If your search finds only one variety that fits your given criteria, our online facility will display the details of that variety.
If your search finds more than one variety that fits your given criteria, our online facility will display a list of search results. You can select an underlined case number from this list to display the details of that variety.
Searching with the Plant Variety Rights Case Search
Search by case number (grant number)
PVR varieties are identified by unique case numbers. If a PVR is granted for a variety, that variety’s case number also becomes known as its grant number.
If you know the case or grant number of the variety you’re looking for, enter this in the Case Number(s) field. You can search for multiple case numbers in this way, as long as you separate them using commas (for example, 123456, 123457, 123458).
Search by application number
Application numbers act as an alphanumeric identifier for PVR applications (for example, ROS100, CIT007, BAR040). These are assigned by an examiner whenever an application has been accepted by our office.
If you know the application number of the variety you’re looking for, enter this in the Application Number field. You can search for only one application number at a time.
Search by name
Entering an item in the Name field will allow you to search for PVR varieties which have that item as any of the following:
- Denomination (or proposed denomination): This is the distinguishing name or identification under which a variety is known. This denomination is generic and will continue in use even when the variety is no longer protected.
- Plant common name: This is the name that is commonly used for the genus or species in New Zealand.
- Commercial synonym: This is a commercial name that may be applied to a variety for marketing purposes. It has no official status, but may be voluntarily provided by the owner or agent as part of their application.
- Breeder reference: This is a reference used by the breeder to identify the variety.
The PVR register will not record a commercial synonym for a variety if this is a registered trade mark. As a result, you may not necessarily be able to use the Name field to find any trade marks that are associated with a plant variety. You should instead consider searching the Trade Marks Register for these.
Search for existing trade marks
Name search tips
The Name field is not case-sensitive, and accepts the search operators and wildcard characters below.
The search engine treats all punctuation characters as a single space unless the “ “ quotation mark operators are used (see below). It also automatically converts characters with accents (for example, 'é') to their equivalent character without an accent.
Please note that search operators are not able to expand your search across multiple fields. For example, if a variety has “MARIRI RED” as its denomination and “EVE” as its commercial synonym, searching for “MARIRI AND EVE” will not find this variety because neither its denomination nor its synonym contain both the words “MARIRI” and “EVE”.
Search operators
|
Search operator |
Function |
Example |
|---|---|---|
|
AND |
Using AND between search terms will return only varieties that contain both terms. The search engine evaluates AND before OR. |
FLAMENCO AND SAMBA will return FLAMENCO SAMBA but not FLAMENCO TANGO |
|
OR (or spaces) |
Using OR between terms will return varieties that contain either term. The search engine treats spaces as OR operators. |
RED OR BLUE will return RED ROSE and BLUE ROSE |
|
NOT |
Using NOT will exclude any varieties that contain the specified term. The search engine evaluates NOT before AND. |
FERN NOT ROOT will return HARRY’S FERN but not FERN ROOT |
|
() parentheses |
Parentheses allow you to structure complex searches. The search engine evaluates parentheses before all other operators. |
(FLAMENCO AND SAMBA) AND (RED OR BLUE) will return FLAMENCO SAMBA RED and FLAMENCO SAMBA BLUE |
|
" " quotation marks |
Quotation marks allow you to specify exact matches. You may use wildcards within “ “ quotation marks. The search engine treats all punctuation characters as a single-space unless you use the “ “ quotation mark operators. |
“EGG PLANT” will return EGG PLANT and BIG EGG PLANT but not PLANT EGG
|
Wildcards
|
Wildcard |
Function |
Example |
|---|---|---|
|
? |
Represents a single character only. |
VIOL?T will return VIOLET and VIOLIT but not VIOLT |
|
* |
Represents any number of characters (including none). |
*VIOLET* will return VIOLET, VIOLETA, VIOLET SKY and ULTRAVIOLET
*V*OL*T* will return VIOLET, VIOLETA, VERY OLD CAT and REVOLUTION
|
Sample name searches
Some search examples for varieties with similar or identical names are given below. Each of the example searches will return the example variety as part of its search results.
|
Example variety |
Example searches |
|---|---|
|
BALTINROSE |
|
|
BON BON STRAWBERRY |
|
|
MILLENNIUM |
|
Search by genus
You can search for all PVR varieties under a certain genus by using the dropdown list next to the Genus field. You may select up to one genus for each search.
This is a genera-only search: If you are also searching for a species that corresponds to your genus, you should consider searching by Plant Botanical Name, which includes genus and species options.
Search by plant botanical name
You can search for all PVR varieties under a certain botanical name by using the dropdown list next to the Plant Botanical Name field. You may select up to one botanical name for each search.
Botanical names will consist of genus and species, or genus only for some genera. The three-letter code in capital letters following each botanical name is an internal code that relates to the PVR application number in the register.
If you are searching for a genus without any corresponding species, you should consider searching by Genus, which is a genera-only search.
Search by case status
You can use the Case Status field to narrow your search for varieties based on their current status. To do this, click the Select status link to open a Search Case Status window, then make your selection and click the Select button. You can search for any combination of case statuses at a time.
To select one or more case statuses, tick the box to the left of those corresponding descriptions. You can also use the Live options to reduce the list to only “live” or “not live” statuses.
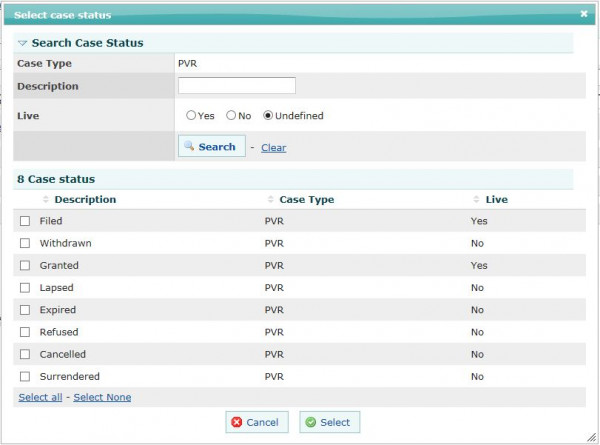
Search by Act
You can search for varieties based on the legislation that applies to them. To do this, open the dropdown list next to the Act field, and select the Act that applies.
Search by variety information
You can open the Variety Search section to search for varieties that have certain details as part of their variety information. This will allow you to search by the following specific fields:
- Denomination/Proposed Denomination
- Commercial synonyms
- Breeder Reference
- Plant Common Name
- Use of Variety
All of the above fields except for Use of Variety allow the use of search operators and wildcard characters (see above).
Use of Variety is a broad categorisation that is used for internal purposes. This categorises varieties into one of 7 groups:
- agricultural crops
- vegetables and potatoes
- ornamentals and forest trees
- pasture plants
- fruit and nuts
- fungi
- algae
To search by Use of Variety, select one of these groups from the dropdown list next to the Use of Variety field.
Please note that the PVR register will not record a commercial synonym for a variety if this is a registered trade mark. As a result, you may not necessarily be able to use this section to search for trade marks that are associated with a plant variety. You should instead consider searching the Trade Marks Register for these.
Search by date
You can open the Date Search section to search for varieties that were filed, were granted or currently have renewals due within a certain date range. To search by date, enter a start and/or end date under the field/s of your choice.
Please note that searching by Renewal Due Date will return only those varieties whose current renewal due dates are within the given range.
Search by client information
You can open the Client Search section to search for varieties that are associated with certain individuals or business entities. This will allow you to search by the following specific fields:
- Applicant / Owner Name or ID
- Agent Name or ID
- Case Contact Name or ID
- Breeder Name or ID
To search by name, enter the item/s you wish to search next to the name field/s of your choice. You may use search operators and wildcard characters for these fields (see above).
To search by ID, click the Select link next to the ID field of your choice. This will open a Search IPONZ Client Database screen, where you can search for and select entities in the IPONZ register. Clicking the Select button will then return you to your PVR case search screen with those entities selected.
Viewing search results and requesting search reports
When you have defined your search criteria, select Search and your search results will display.
You can request a report of your search results in PDF or XLSX format by selecting Get Result List and entering your email address. If your report is of a suitable size for mailing, this will send you a copy of that report via email.
Customising the search screen
You can customise the appearance of the search screen. For example, you can display only some search criteria and/or customise the display of search results to show up to 200 results per page.
Show or hide sections on search screen
Fields on the search screen are divided into conceptually similar groups with distinct headings (for example, date fields are grouped under the Date Search heading). You can show or hide these sections by clicking on the headings.
Show or hide columns in search results
You can show or hide columns in your search results by using the Show/Hide columns dropdown menus.
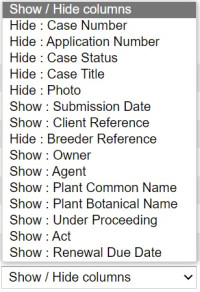
Saving your display preferences
You can save your display preferences if you are logged into the IPONZ case management facility. To save your display preferences, click Save Display Settings.
You can save different display preferences for searching different IP case types. For example, you might have the date search section hidden on the PVR search screen and visible on the patents search screen.