In this guideline
How to file a proceeding
- Log into our case management facility using your user ID.
- Select the Proceeding menu on the left hand side of the screen and select the relevant proceeding typelink.
- Enter the relevant information and documents and click Submit.
You will receive confirmation on screen when you have successfully filed your proceeding. You will also receive a confirmation email message that includes the new case number.
All proceeding correspondence must be filed via the IPONZ case management facility
Once a proceeding is filed, all further correspondence between the Hearings Office and the parties must be communicated via the IPONZ case management facility.
When the Hearings Office serves a document on a party (such as notifying a trade mark applicant of a notice of opposition), or sends any official correspondence, both parties will receive a ‘discussion’ via an email message directing them to log into the case management facility so they can securely view the new document(s) and/or correspondence. Please note that the documents and/or correspondence will not be sent via email.
While the Hearings Office will communicate with both parties so they know what is happening, only the party who is required to do the next step in the proceeding will receive a ‘task’ in their inbox. A task sets the deadline by which the next step, e.g. filing a counterstatement or filing evidence, must be completed.
Filing proceeding documents and/or evidence by responding to a ‘task’
A ‘task’ can be viewed in a party’s inbox by logging into the case management facility. To respond to a task the party must file the requested document(s). The proceeding case can be found using the ‘Search Tasks’ area of the inbox.
An example of a proceeding counterstatement task is shown below with the deadline shown on the right hand side.
 |
To respond to the task, select the task name – in this case ‘File proceeding Document Counterstatement’.
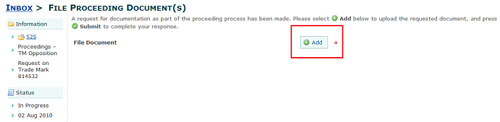 |
Click the ‘Add’ button then select the document type heading from the dropdown menu that best describes your document.
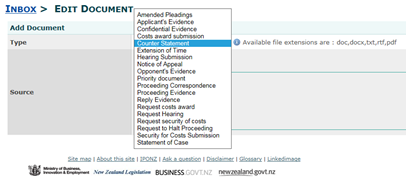 |
Select your document by clicking the Select Files button. Once it has finished downloading select Continue in the bottom right hand corner of the screen to move back to the main form. Large documents will need to be split up into parts if they exceed the upload limit. You can upload multiple documents of each type.
Once you have uploaded the required document(s), click Submit.
You will receive a notification via email if your upload was successful.
If a task deadline is missed:
- the task is withdrawn from your inbox; and
- IPONZ will administer the proceeding in accordance with the consequences of missing that deadline as set out in the relevant legislation.
Filing a proceeding document that has not been requested
It is important that you upload your proceeding documents by responding to a ‘task’ in your inbox wherever possible. This will avoid the consequences of not responding to the ‘task’ by the deadline.
However, in those rare instances where you don’t already have a ‘task’ to respond to you can select the option ‘File Proceeding Document’ from the left hand side navigation bar as shown below:
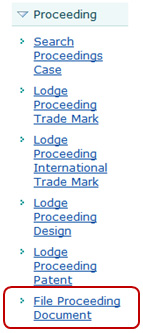 |
Once you have selected the ‘File Proceeding Document’ option the process is the same as responding to a task above.
This option can be used to:
- file consent to an extension of time or halt in the proceeding;
- file an application to admit late evidence; or
- advise IPONZ of other information that is relevant to the proceeding.
Note:
You should only use this option if you do not already have a task for the proceeding in your inbox.
How to check if your documents have uploaded
If you are unsure whether your proceeding documents have uploaded to the case management facility you can easily self-validate this. Simply go into the proceeding case and select the ‘documents’ tab under the case title at the top of the screen. All proceeding documents that have successfully uploaded will display in real time (with the exception of confidential evidence). You can open these documents to check if you uploaded the right one.
Search for your proceedings case
You can search for your proceeding cases as follows:
- Log into the IPONZ case management facility. If you are not a registered user of our online service, see how to register.
- Select the Proceeding menu and then Search Proceedings Case.
- You can search by:
- Related IP Case (trade mark application or registration number)
- Case Number (this is the proceeding case number)
- proceeding applicant’s Client Reference number
- Case Status – finds all types of proceedings by their current status
- Submission Date.
Recording yourself as an agent for the owner in a proceeding
To represent the owner in a proceeding you must first add yourself as the agent for the related IP case (trade mark application or registration case) to which the proceeding relates. This will provide access to the linked proceeding case, which has its own unique case number. Once you have done this you will have access to the tasks and discussions for the proceeding on behalf of the owner.
To record yourself as an agent:
- Select the appropriate division heading in the left hand navigation bar, in this case trade marks.
- Select Maintain then select Change Agent.
- Search for and select the IP case that you wish to be recorded as the agent. The Request Change of Agent screen displays.
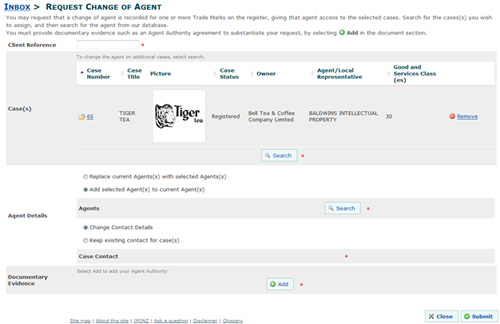
- If there is no agent on record for the IP case, select the option Replace current Agent(s) to current Agent(s). Click Search in the Agent Details field to find and submit yourself as the new agent.
- If, however, the existing agent on record has asked you to act for the owner in the proceeding case only then select Add selected Agent(s) to current Agent(s) to add yourself as a second agent on the IP case. Click search in the Agent Details field to find and submit yourself as the second agent on record.
Note:
It is important that, under the Agent Details field, you select the option Change Contact Details. Only by entering yourself as the new contact for the IP case will you be given access to the related proceeding and have access to all the tasks and discussions in your inbox for that proceeding.
When the proceeding is over you will need to go through the same process to Request Change of Agent, although this time you will need to remove yourself as the second agent. The original agent then defaults to the case contact.
Recording yourself as the agent for the party who launched the proceeding
To represent the party who launched the proceeding (for example the opponent or applicant for revocation) you must contact the IPONZ Hearings Office by emailing hearings@iponz.govt.nz and requesting that they add you as the agent. This request should include your Client ID for the Case Management System and attach a letter of authorisation. The Hearings Office will notify you when this request has been completed.
